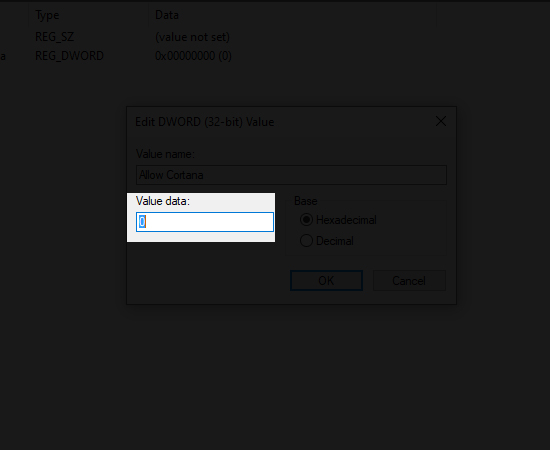2 cách tắt tắt cortana trên windows 10 đơn giản nhất
Hướng dẫn nhanh
Cách 1: Nhấp chuột phải vào Cortana -> Search -> Hidden
Cách 2: Ra lệnh cho Cortana chỉ thực hiện tìm kiếm môt ứng dụng hay một tệp tin nhất định
Bước 1: Nhấn tổ hợp phím Windows + R
Bước 2: Gõ regedit và nhấn Enter
Bước 3: Đi theo đường dẫn Computer -> HKEY_LOCAL_MACHINE -> SOFTWARE -> Policies -> Microsoft -> Windows -> Windows Search.
Bước 4: Nhập giá trị bằng 0 để tắt Cortana tại ô Value Data
Có 2 cách để thực hiện
Cách 1: Tắt cortana trực tiếp trên thanh Taskbar: Nhấn chuột phải vào thanh Taskbar, chọn Search -> Chọn Hidden để tắt Cortana

Cách 2: Ra lệnh cho Cortana chỉ thực hiện tìm kiếm một ứng dụng hay một tệp tin nhất định
Bước 1: Trên windows 10 Home bạn nhấn tổ hợp Windows + R, gõ Regedit sau đó nhấn Enter

Bước 2: Giao diện Registry Editor xuất hiện, bạn tìm theo đường dẫn sau: Computer -> HKEY_LOCAL_MACHINE -> SOFTWARE -> Policies -> Microsoft -> Windows -> Windows Search

Lúc này, Dòng Allow Cortana sẽ xuất hiện ở cột bên phải. Nếu không có, bạn cần thực hiện tạo mới với DWORD bằng cách nhấn chuột phải -> New -> Dword -> Gõ Allow Cortana

Sau khi dòng Allow Cortana được tạo ra, bạn click đúp vào và nhập giá trị 0 tại ô Value Data để tắt Cortana
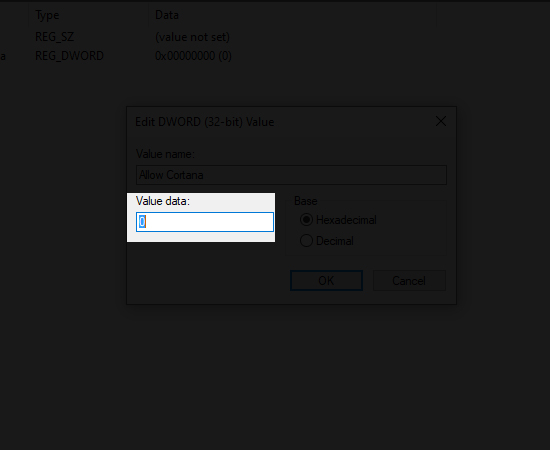
Như vậy chỉ với vài bước đơn giản ta đã tắt được Cortana trên Windows 10 Home.
Chúc các bạn thành công!