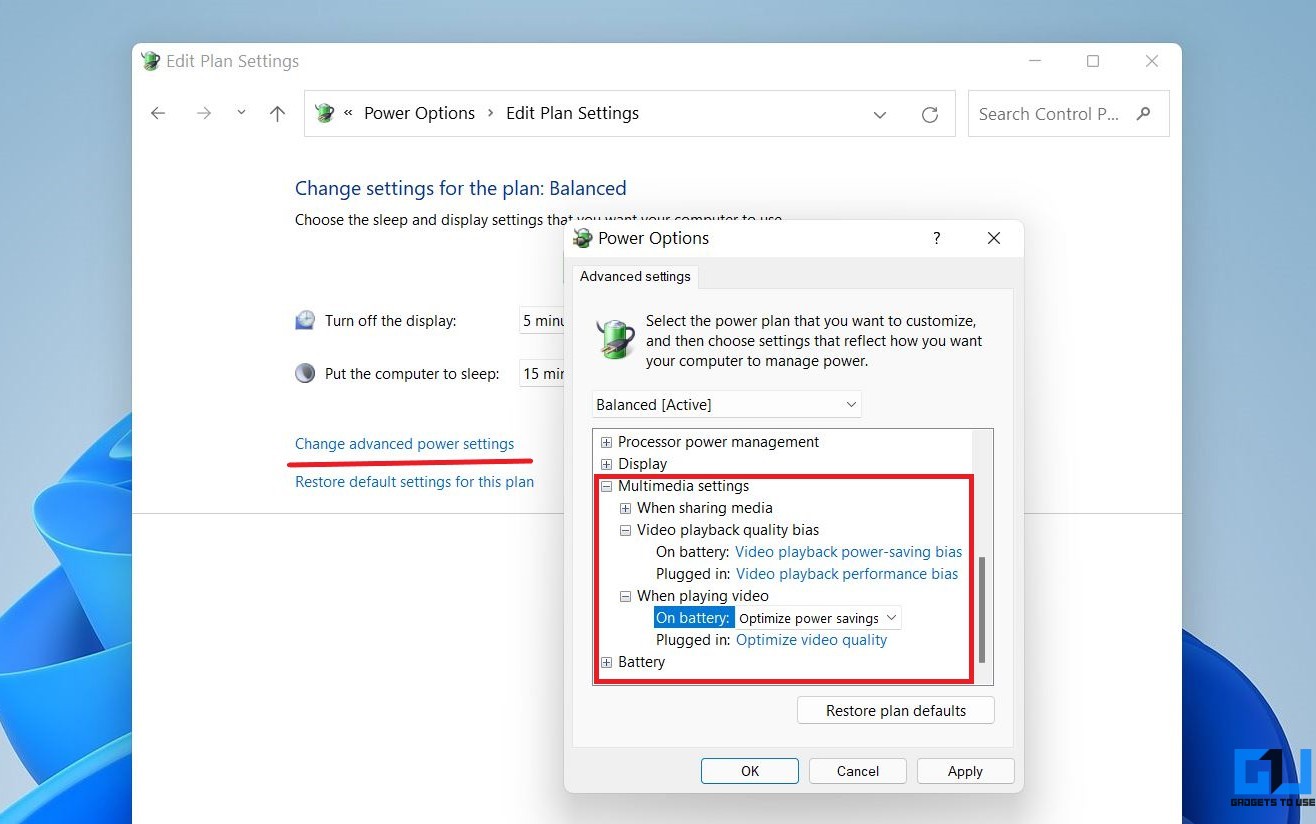|
Đã ra mắt chính thức, Windows 11 đem lại rất nhiều trải nghiệm mới cho người dùng và cũng giống như Windows 10 thì chúng ta có khá nhiều mẹo tiết kiệm pin trên Windows 11 nên áp dụng để lợi đủ đường.
1. Giảm độ sáng của màn hình
Dù là sử dụng bất kỳ hệ điều hành nào, việc chỉnh độ sáng màn hình cao tất nhiên luôn tỉ lệ thuận với độ pin cần tiêu hao. Trong khi thực tế, không phải lúc nào chúng ta cũng cần ánh sáng quá cao, thậm chí còn làm hại mắt khi bạn chỉnh sáng quá mức. Vậy nên việc tập thói quen giảm sáng màn hình ở mức thích hợp rất đáng khuyến khích.
Để chỉnh sáng trên Windows 11, chúng ta vào khung biểu tượng của wifi, loa, pin quen thuộc, sau đó sẽ thấy thanh điều chỉnh độ sáng màn hình ngay trên thanh công cụ rất tiện lợi.

Giao diện mới dễ nhìn của Windows 11
2. Bật tính năng tối ưu hóa pin khi phát video
Đây là một tính năng thông minh mới của Windows 11 cực kỳ hữu ích và được đánh giá cao. Cụ thể, hệ thống sẽ tự động tối ưu hóa pin khi chúng ta xem video, xem phim – hoạt động vốn ngốn rất nhiều năng lượng. Để cài đặt, bạn làm theo các bước như sau:
- Vào phần Settings (Cài đặt) của máy
- Nhấn vào phần Apps > chọn Video playback.
- Nhấn vào phần Battery options > chọn Optimize for battery life
- Nhấn vào phần HDR > chọn Battery options > tích vào mục Optimize for battery life và nhấn OK để lưu lại thay đổi
3. Tùy chỉnh mức tiêu thụ điện năng khi xem video
Mức tiêu thụ điện năng khi xem video có thể tùy chỉnh từ các đời Windows trước và Windows cũng không thiếu. Có 3 mức cụ thể là:
- Balanced (tiết kiệm pin)
- High-Performance (nâng cao hiệu suất làm việc của máy nhưng tiêu tốn nhiều pin)
- Driver Booster (mức tiêu tốn nhiều pin nhất)
Để tùy chỉnh, chúng ta search vào trình Edit power plan, sau đó nhấn vào dòng chữ Change plan settings để thay đổi thiết lập, chọn Change advanced power settings. Sau đó nhấn chọn When playing video > Optimize power savings.
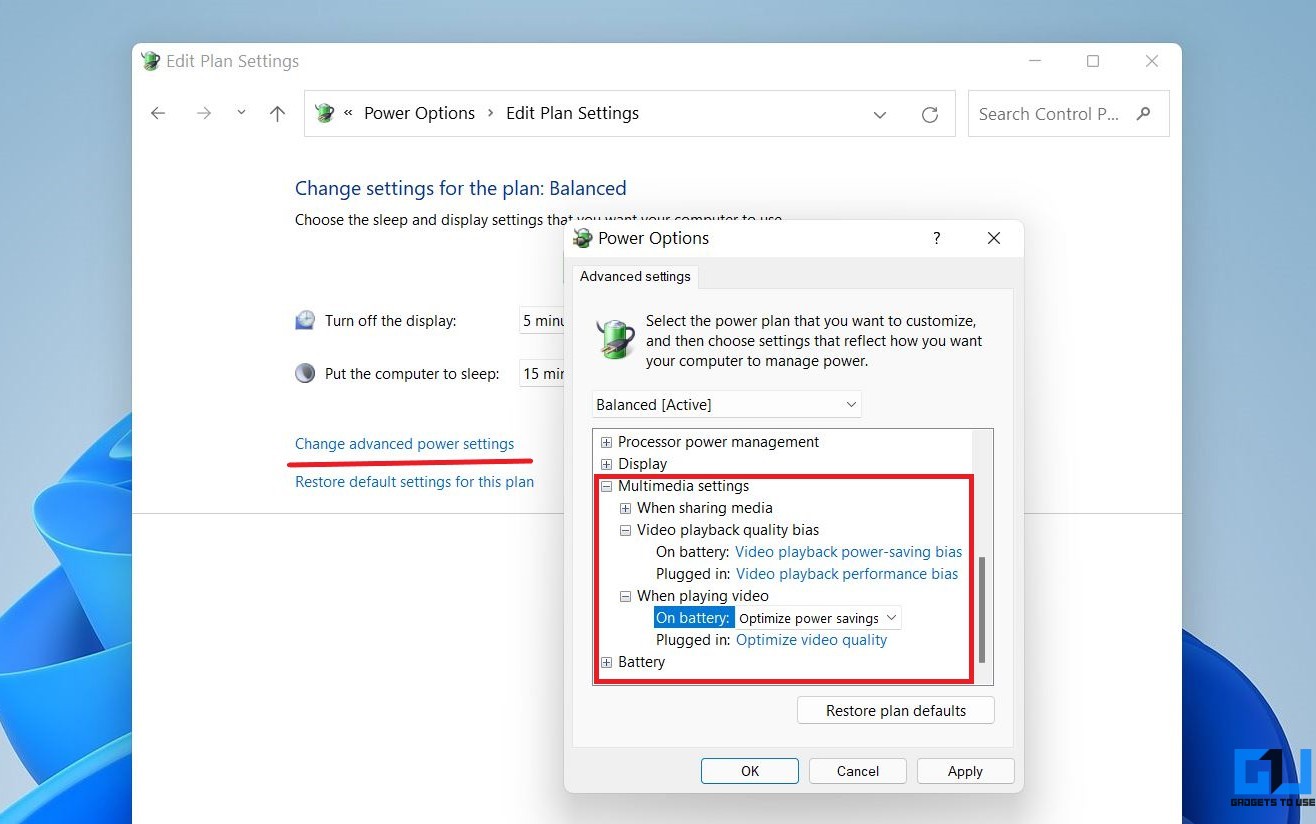
Xem video ngốn pin khá mạnh nên điều chỉnh sẽ rất giúp giữ tuổi thọ pin tốt hơn
5. Bật trình tiết kiệm pin
Khi bật tính năng này lên trên Windows 11, máy tính sẽ tự động hạn chế các hoạt động không cần thiết hoặc không mong muốn của những phần mềm đang chạy nền trên máy.
Các bước cài đặt như sau:
- Vào phần Settings > System > Power & battery
- Tại phần Turn battery saver on automatically at bạn chọn mức pin để bật tính năng này lên khi laptop của bạn xuống mức pin đó (thường là khi pin xuống yếu)
6. Tùy chỉnh tần số quét
Tần sốt quét màn hình hay tốc độ làm tươi hình ảnh của máy có thể được điều chỉnh trên Windows 11. Tần số quét càng cao thì càng tiêu hao năng lượng nhiều, vậy nên khi không có hoạt động như xem phim, chơi game cần tần số quét cao để cho hình ảnh mãn nhãn, bạn nên chỉnh xuống.
Để điều chỉnh, chúng ta vào phần Settings > Display > vào Advanced display. Ở mục Choose a refresh rate bạn hãy chọn tốc độ mà mình muốn hạ xuống.

Khi lướt web thông thường thì bạn không cần để tần số quét cao
Các mẹo tiết kiệm pin trên Windows 11 đều rất dễ thực hiện mà không làm mất thời gian chỉnh quá nhiều. Vậy nên đừng quên áp dụng tất cả để tiết kiệm điện, bảo vệ pin nhé!
|