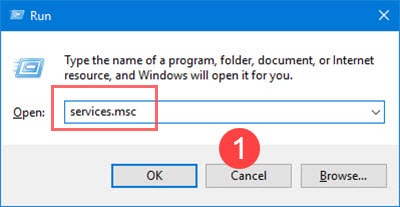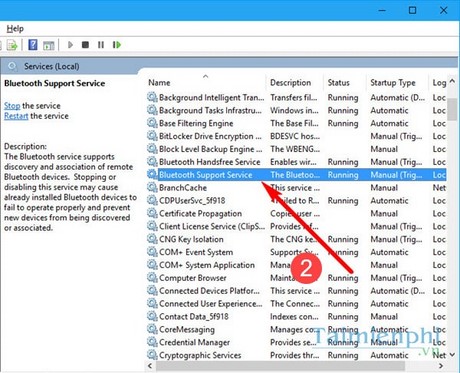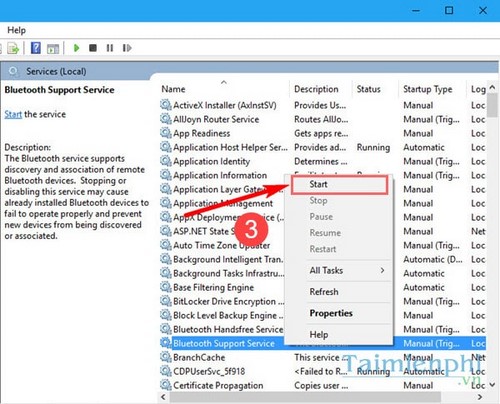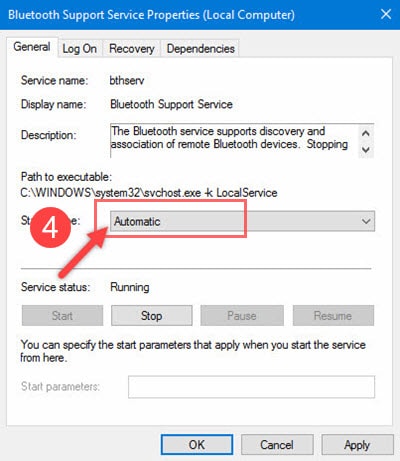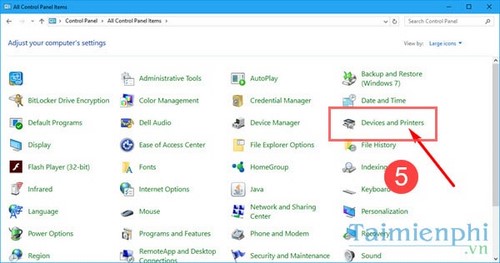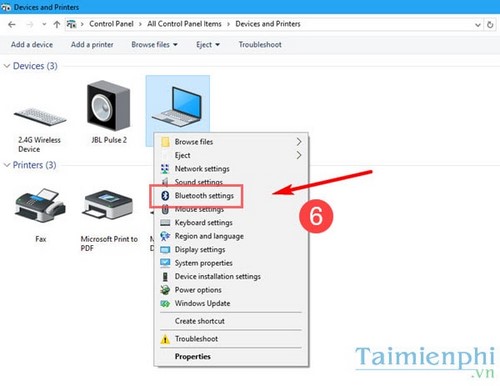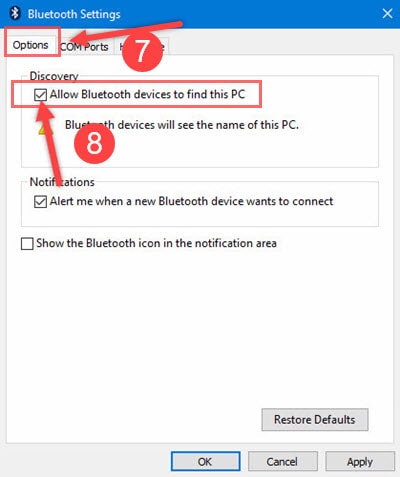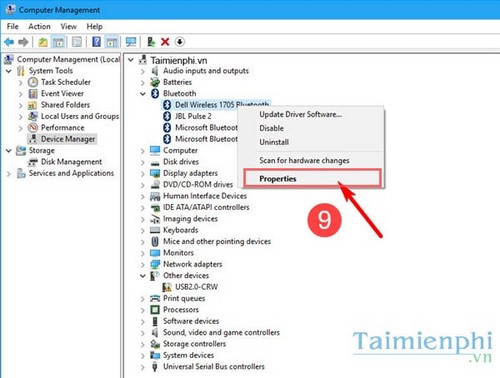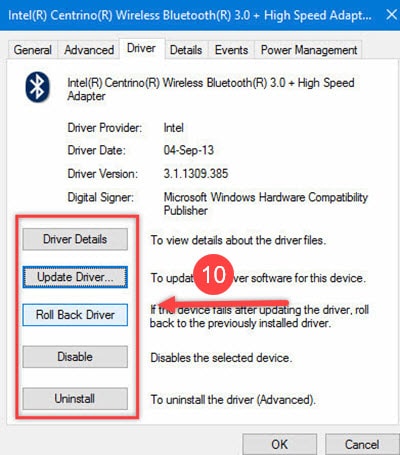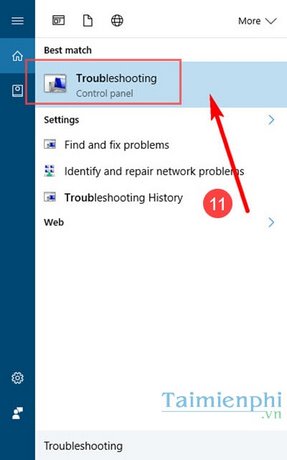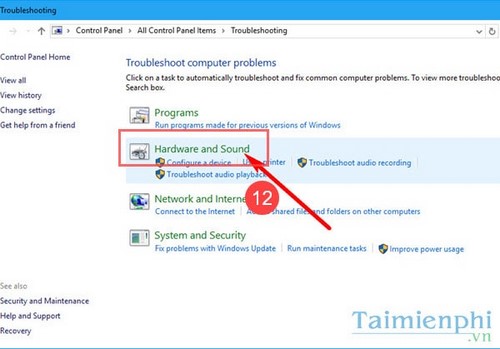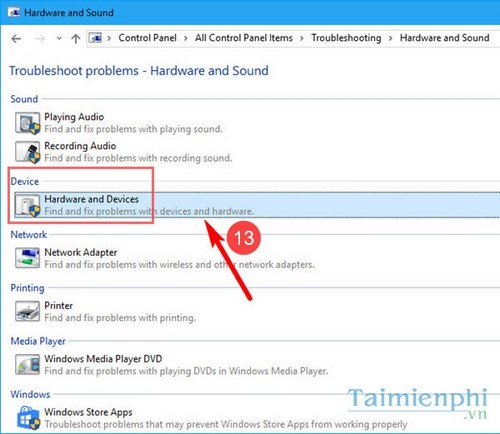Bluetooth trên Windows 10 thực ra rất ít khi gặp lỗi, vì một nguyên nhân nào đó bạn không biết gây nên tình trạng Bluetooth not working trên Windows 10. Điều này sẽ gây không ít bực mình cho bạn khi lúc cần lại không sử dụng được. Đa phần thông báo Bluetooth not working hiện thông báo khi bạn bật Bluetooth trên Laptop Windows 10. Vậy để làm sao xử lý được hết lỗi này, để khi bật Bluetooth trên Laptop Windows 10 không còn báo lỗi Bluetooth not working trên Windows 10 nữa, hãy cùng Taimienphi.vn tham khảo các cách sửa lỗi dưới đây.

Sửa lỗi Bluetooth not working trên Windows 10
SỬA LỖI BLUETOOTH NOT WORKING TRÊN WINDOWS 10
1. Kiểm Tra Service Của Bluetooth
Bước 1: Một trong những lý do phổ biến khiến bluetooth không hoạt động là Service không được chạy dưới nền. Cách kiểm tra : Ấn “Win + R” gõ services.msc sau đó ấn Enter
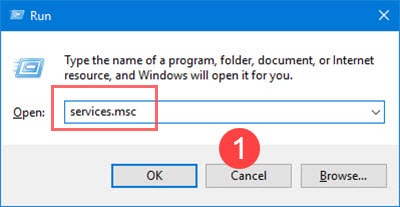
Bước 2: Cửa số Services sẽ mở ra, các bạn tìm đến mục Bluetooth Support Service. Và kiêm tra xem service này có ở trạng thái “Running” hay không.
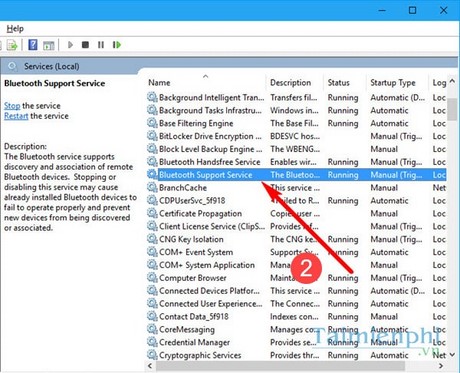
Bước 3: Nếu không, click phải chuột vào nó và chọn Start. Bạn có thể tùy chọn cho service này tự khởi động khi khởi chạy Windows bằng cách click phải và chọn “Properties” ở cuối cùng.
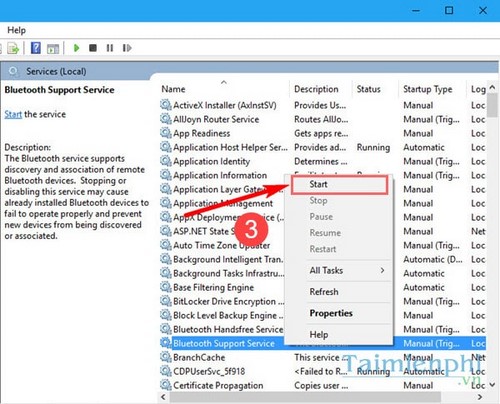
Bước 4: Khi cửa số Properties hiện ra, trong phần Startup Type chọn Automatic. Cuối cùng chọn Apply và OK
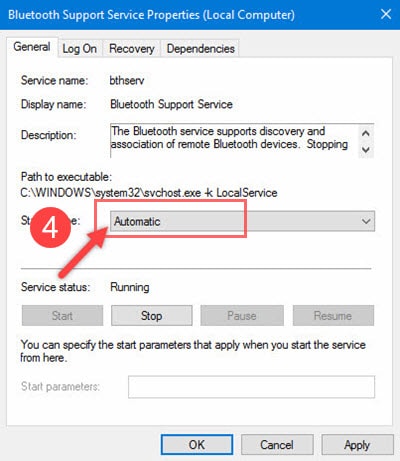
2. Thử Gỡ Bỏ Và Thêm Thiết Bị
Nếu Bluetooth của bạn không thể kết nối với thiết bị ngoại vi, điều này hay xảy ra nhất khi bạn ghép nối lại các thiết bị trước đó. Trong trường hợp này bạn hãy thử xóa thiết bị cũ đi và thực hiện ghép nối lại.
Bước 1: Chọn Control Panel trong Start. Sau đó chọn Devices and Printers
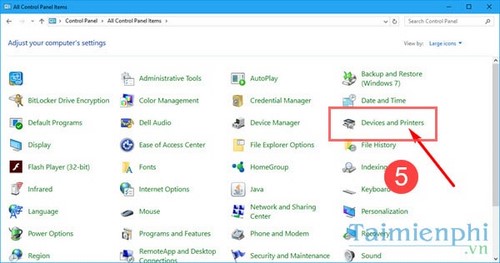
Bước 2: Sau đó tìm đến thiết bị của bạn, click phải và chọn Remove Device, sau đó thực hiện lại quá ttrình ghép nối của các bạn.
- Cho phép các thiết bị tìm thấy máy tính của bạn
- Trong nhiều trường hợp, khi Bluetooth của bạn hoạt động tốt, nhưng bạn không thể tìm được thiết bị Bluetooth PC. Điều này xảy ra bởi vì bạn không cho phép các thiết bị tìm thấy PC của mình.
Bước 3: Để khắc phục điều này, bạn mở cửa sổ Devices and Printers, nhấp phải vào nó và chọn Bluetooth Settings.
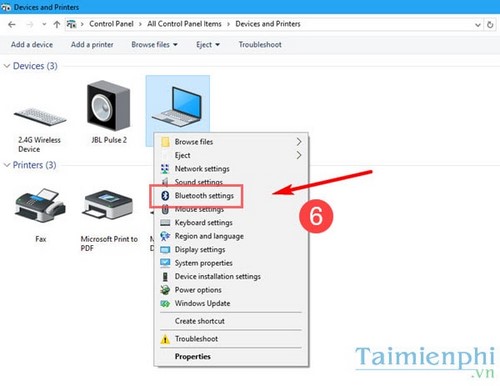
Trong cửa số này, “Allow Bluetooth devices to find this PC”
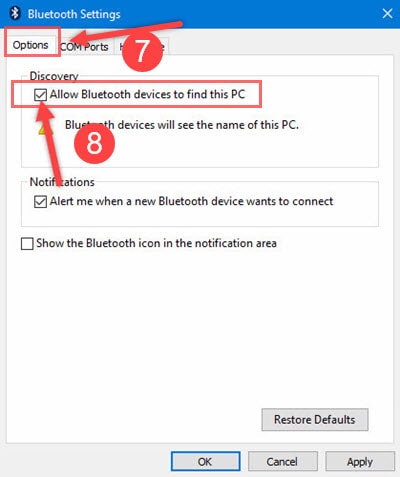
Bước 4: Và sau đó chọn OK để lưu cài đặt
3. Update, Rollback Hoặc Cài Đặt Lại Driver Của Bluetooth
Tuy trường hợp này không thường xuyên gặp phải, nhưng việc driver Bluetooth quá cũ cũng khiến việc Bluetooth hoạt động không ổn định. Bạn có thể dễ dàng cập nhật, roolback, cũng như là gỡ bỏ Driver của Bluetooth từ Device Manager.
Bước 1: Vào Start vào gõ Device Manager. Bạn Click phải vào Bluetooth vào chọn Properties.
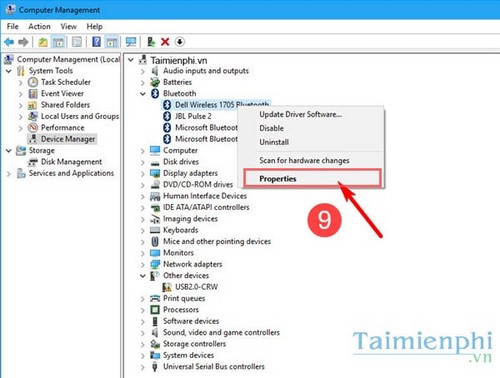
Bước 2: Trong cửa sổ Properties, chọn nhãn Driver. Trong cửa số này bạn có thể dễ dàng cập nhât, xóa bỏ hay roolback Driver Bluetooth.
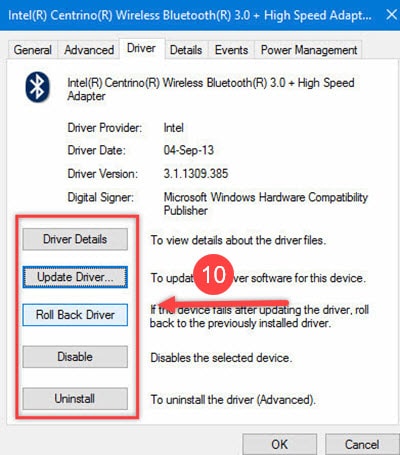
4. Thử Công Cụ Sửa Lỗi Windows Hardware Troubleshooter
Bước 1: Nếu các giải pháp ở trên không có tác dụng, bạn hãy dùng thử công cụ Troubleshooter trong Windows. Để thực hiện, Gõ Troubleshooter trong Start
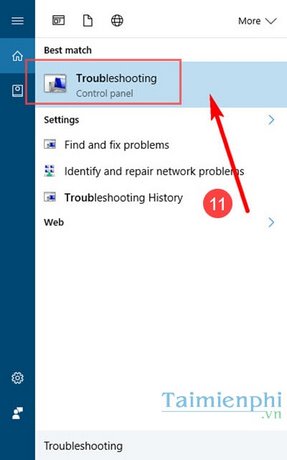
Bước 2: Sau đó nhấp vào Hardware and Sound
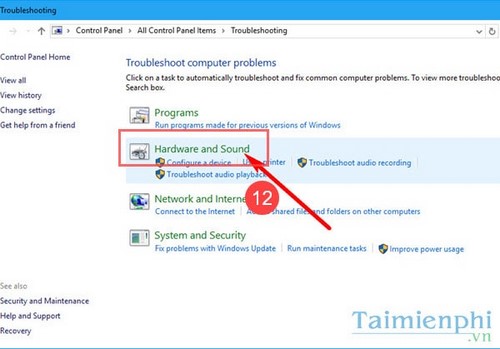
Bước 3: Tiếp đến chọn Hardware and Devices
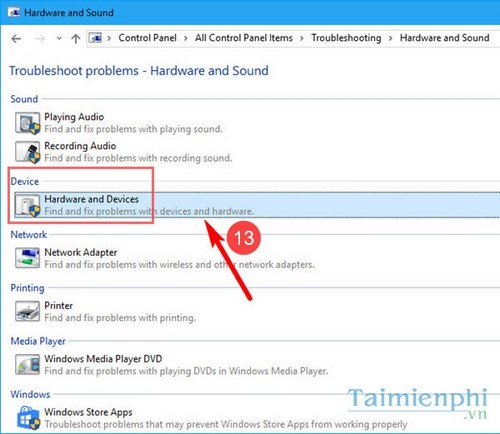
Nếu như là lỗi nhỏ, công cụ gỡ lỗi sẽ tự động sửa chữa giải quyết các vấn đề cho bạn.
Nguồn: taimienphi